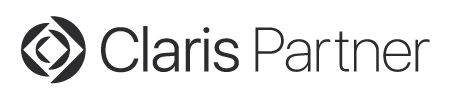MBS FileMaker Plugin Installation Windows Deutsch
Installation des MBS FileMaker Plugins für Windows auf Deutsch.
All movies macOS English Windows English macOS Deutsch Windows Deutsch Watch on YouTube. InstallationWinDE.mp4 (163M)
Text
Herzlich Willkommen zu diesem Video. Mein Name ist Stefanie Juchmes und ich erkläre ihnen heute, wie sie das MBS Plugin im FileMaker Client auf Windows installieren. Dazu laden wir die Plugin Datei auf der Webseite von Monkeybread-Software herunter. Die Adresse lautet www.monkeybreadsoftware.de. Das MBS FileMaker Plugin finden wir unter dem Reiter FileMaker Plug-ins. Unten sehen sie bereits den Download Bereich.
Wir entscheiden, in welchem Dateiformat wir das Plugin downloaden möchten. Wir haben die Auswahl zwischen einem Zip Archive und einem Apple Disk Image. Beide Pakete haben den gleichen Inhalt. Wir entscheiden uns nun für das Zip Archive. Mit einem Klick starten wir den Download. Das kann jetzt einige Minuten dauern.
Währenddessen möchte ich ihn die Dokumentation vorstellen. Sie finden diese unter dem Reiter „Function Reference“. Sie sehen hier die einzelnen Komponenten des MBS FileMaker Plugins. Wenn sie auf eine dieser Komponenten klicken, erhalten sie eine Liste aller Funktionen, die zu dieser Komponente gehören. Unter den einzelnen Funktionen finden sie eine detaillierte Beschreibung dieser Funktion. Hier oben können sie die Plattformen erkennen, für die diese Funktion geeignet ist. Dort sehen sie den genauen Aufruf der Funktion mit ihren Parametern. Die Tabelle stellt Informationen zu den einzelnen Parametern zur Verfügung. Zusätzlich bekommen sie Informationen über den Rückgabewert der Funktion. Im nächsten Abschnitt ist die Funktion näher beschrieben und wir erhalten Hinweise auf Besonderheiten dieser Funktion. Oft finden sie hier ein Beispiel, das ihnen zeigt, wie sie diese Funktion in ihren Lösungen einbauen können. Diese Dokumentation ist ihnen ein nützliches Hilfsmittel für die Benutzung der MBS Funktionen. Wenn der Download abgeschlossen ist, können wir diesen öffnen. Er wird zunächst überprüft. Wir sehen den Inhalt des Zip archives. Neben dem Plugin enthält der Ordner noch einmal die Dokumentation und einen Beispielordner, in dem sie sehr viele Beispiele finden, die sie in ihren Lösungen benutzen können. Hier haben wir die Plugins für die verschiedenen Plattformen. Wir wollen heute das Plugin für Windows benutzen. Dazu führen wir einen Doppelklick auf den Ordner aus und sehen, dass das 32 Bit Plugin und das 64 Bit Plugin in diesem Ordner liegen. Wir müssen uns aber nicht so viele Gedanken darüber machen, welche der Dateien wir jetzt nach FileMaker kopieren müssen, denn wir können auch einfach beide Dateien kopieren. Wir rufen FileMaker auf. Im Einstellungsdialog finden wir den Reiter „Plugins“. Unter diesem Reiter klicken wir den Knopf „Plugin Ordner anzeigen“ an. Wir bekommen den Ordner angezeigt, in den wir unsere Plugindateien einfügen. Danach schließen wir FileMaker und öffnen es erneut. Wir gehen in die Einstellungen von FileMaker unter den Reiter Plugins und sehen, dass in der Liste das MBS Plugin auftaucht. Das Häkchen verrät uns, dass es aktiviert ist.
Wenn sie eine Lizenz für das MBS FileMaker Plugin besitzen, haben sie einen Lizenzcode erhalten. Eine E-Mail sieht dann z.B. so aus (Zeigen). Zur Nutzung des Codes in all ihren Projekten öffnen sie die Datenanzeige. Geben sie die folgende Zeile angepasst an ihren Lizenzschlüssel an: MBS("StoreRegistration"; "Name"; "Komponente"; "Lizenztyp"; Ablaufmonat; „Lizenzschlüssel“). Die Informationen können sie dann auslesen und eintragen. Sie können auf unserer Webseite auch eine Trail Lizenz beantragen. Dazu müssen sie in der Navigation auf „Trail Lizenz“ klicken und das Formular ausfüllen. Die Trail Lizenz ist nur wenige Wochen gültig. Bitte liefern sie keine Produkte, die unter dieser Trail Lizenz laufen, an ihre Kunden aus und geben sie Lösungen, mit dieser Lizenz nicht weiter. Auch ohne Trail Lizenz können sie alle Funktionen testen. Sie erhalten, nachdem wir ihre Anfrage genehmigt haben, einen Trail Lizenz Schlüssel.
Jetzt wollen wir einmal eine Funktion des MBS Plugins verwenden. Dafür legen wir eine neue Datei an. Wir öffnen nun den Scriptbereich und legen dort ein neues Script an. Diesem geben wir einen beliebigen Namen. In der Seitenliste sehen wir jetzt den Schritt MBS Plugin. In diesem Script möchten wir die Version des Plugins im Dialogfester ausgegeben bekommen. Die Version des Plugins erfahren wir auch im Einstellungsdialog, den wir bereits gesehen haben. Allerdings kann das für autoupdates eine interessante Funktion sein. Dazu setzen wir zuerst einmal eine Variable und wählen den Scriptschritt „Variable setzen“ aus. Wir benötigen den Rückgabewert der Funktion, dazu geben wir jetzt die MBS Funktion an. Diese beginnt immer mit MBS, danach folgt der Funktionsname als erster Parameter. Das ist in diesem Fall der Funktionsname „Version“. Wenn wir noch weitere Parameter hätten, würden diese mit Semikolon an den Funktionsnamen angehängt. Bei dieser Funktion brauchen wir aber keine weiteren Parameter und klicken einfach auf OK. Wir können jetzt das Dialogfeld anzeigen lassen und lassen uns $r ausgeben. Wir speichern unser Skript und führen es aus. Wir sehen das Dialogfenster, dass uns die Version 9.5.0 mit der Buildnummer 9 anzeigt.
Wenn sie Fragen zum MBS FileMaker Plugin haben, schauen sie gerne einmal in unseren FAQ Bereich auf unserer Webseite oder kontaktieren sie uns per Mail, wir helfen ihnen gerne weiter. Ich wünsche ihnen viel Spaß mit dem MBS FileMaker Plugin. Vielen Dank fürs zuschauen.
Watch other FileMaker videos:
 | MBS FileMaker Plugin - Valencia 2024 (English) 47:15 minutes |
 | MBS FileMaker Plugin - EngageU 2023 (English) 23:54 minutes |
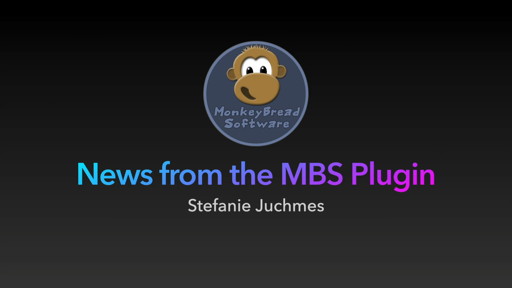 | MBS FileMaker Plugin - Rome 2023 (English) 18:16 minutes |
 | MBS FileMaker Plugin - Sydney 2023 (English) 3:39 minutes |
 | MBS FileMaker Plugin Update 2022 Deutsch (German/Deutsch) 24:20 minutes |
 | MBS FileMaker Plugin Update 2022 (English) 20:25 minutes |